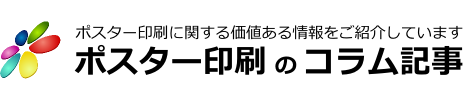印刷物作成に便利なWordを使用した表の作成方法
- 更新日:2015/7/2
- 印刷関連情報

Microsoft Wordを使用して表を作成する方法について簡単にご紹介します。
Wordを使用すると、とても簡単な手順で表を作成することができます。Wordで表を作成するときの流れは次のとおりです。
1. 作成したいと思っている表をイメージします
作成したいと考えている表が、何行×何列のものなのかをまずは考えます。細かい編集は後ほどできますので、この時点では本当に大まかに何行×何列の表なのかをイメージします。
2. 大まかな表を作成します
上記1でイメージした大まかな表を作成していきます。[挿入]タブをクリックし、[表]ボタンをクリックします。すると、マス目が表示されるので、たとえば4行×4列の表を作成したいのであれば、4行×4列のマス目の部分をマウスでポイントします。
この表を実際に作成するとどのようになるのかについては、文書のほうにもイメージとして表示されるので、ビジュアル的に確認することが可能です。
この表で良いと確認を終えたら、マウスでポイントしているマス目の部分をクリックすると、大まかな表を簡単に作成できます。
3. 文字を入力します
上記2で作成した大まかな表に文字を入力していきます。それぞれのマス目のことを「セル」と言いますが、セル間の移動にマウスを使用するよりもキーボードを利用した方が楽に入力することができます。
例えば、タブキーを押すとカーソルが右側のセル内に移動されます。左側のセルに移動したい場合は、シフトキーを押しながらタブキーを押します。上下のセルの移動には矢印キーを使います。
4. 表の編集を行います
表内のどこかにカーソルがある場合のみ表示される「表ツール」というものがあり、そのツールを用いて表の編集を行います。
行や列を追加したり削除したり、複数のセルを結合したり、セル内の文字配置を変更したりなどのように、表のレイアウトに関する編集を行うときには[レイアウト]タブを使用し、セルの色を変更したり、線種を変更したりといった編集を行うときには[デザイン]タブを使用します。
ポスター印刷で多くの方が使用するソフトがWordかと思います。
Wordを使用してデータを作成する際に一番始めに設定したほうがいいのが、「ページレイアウト」のリボン(タブ)に入っているページの大きさ(A4、B5など)を決め、余白を設定します。余白は「狭い」がオススメです。
そして印刷の向きも設定します。ここでオプションなのですが、原稿用紙の罫線を入れることもできます。段落で行間(間隔)を設定することもできます。0.5行刻みで設定ができます。
基本的に文章を作成するときは、ホームのリボンにしておきます。ホームのリボンでは文字の大きさやフォントの設定、色、文字の強調など文字の基本設定が可能です。
段落の設定で、文字を右寄せにするか中央寄せにするかなど設定できます。ここでも行間設定が可能です。小見出しの設定もここでできます。文字のレイアウトも「←A→」ボタンででき、縦中横や組み文字など作る事ができます。
スタイルでは文全体の(または一部)を一括して見出しにしたり行詰めできます。コピーボタンや貼り付けボタンも左隅にありますが、ショートカットキーを利用した方がスマートに作業できるでしょう。
挿入リボンでは、表の作成挿入、画像や図形、グラフの作成挿入、リンクを貼る事ができます。列数(横)と行数(縦)をビジュアルまたは数値指定して挿入することができます。表のセルの幅は均一に表示されるので、幅をカーソルを持って行って変える事ができます。表といえばエクセルですが、シンプルな表を作るのはワードのほうが簡単に作れるのでお勧めです。
wordの基本操作を紹介しましたが、使えば使うほど色んな機能があるのが分かるので使い込むことをお勧めします。